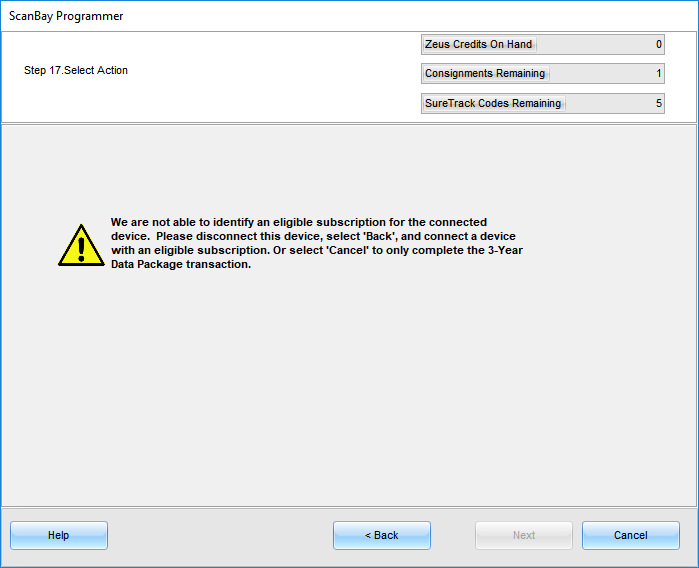Trade In - (Subscription to Prepaid Plan)
A trade in, where a current platform that is on a subscription is traded in for another platform that is on a prepaid plan.
The current platform's subscription is canceled and a prepaid plan is created for the new platform.
| 1. | In Chrome, select a customer (from left menu - choose a shop for a Business subscription, or a technician for an Individual subscription (this should match the customer for the platform being traded in)), and then select the ‘Order’ icon to start a Customer Order. The Account Type default of Revolving Account (RA) should be selected. |
The device being traded-in must have an existing, active, approved SOC subscription.
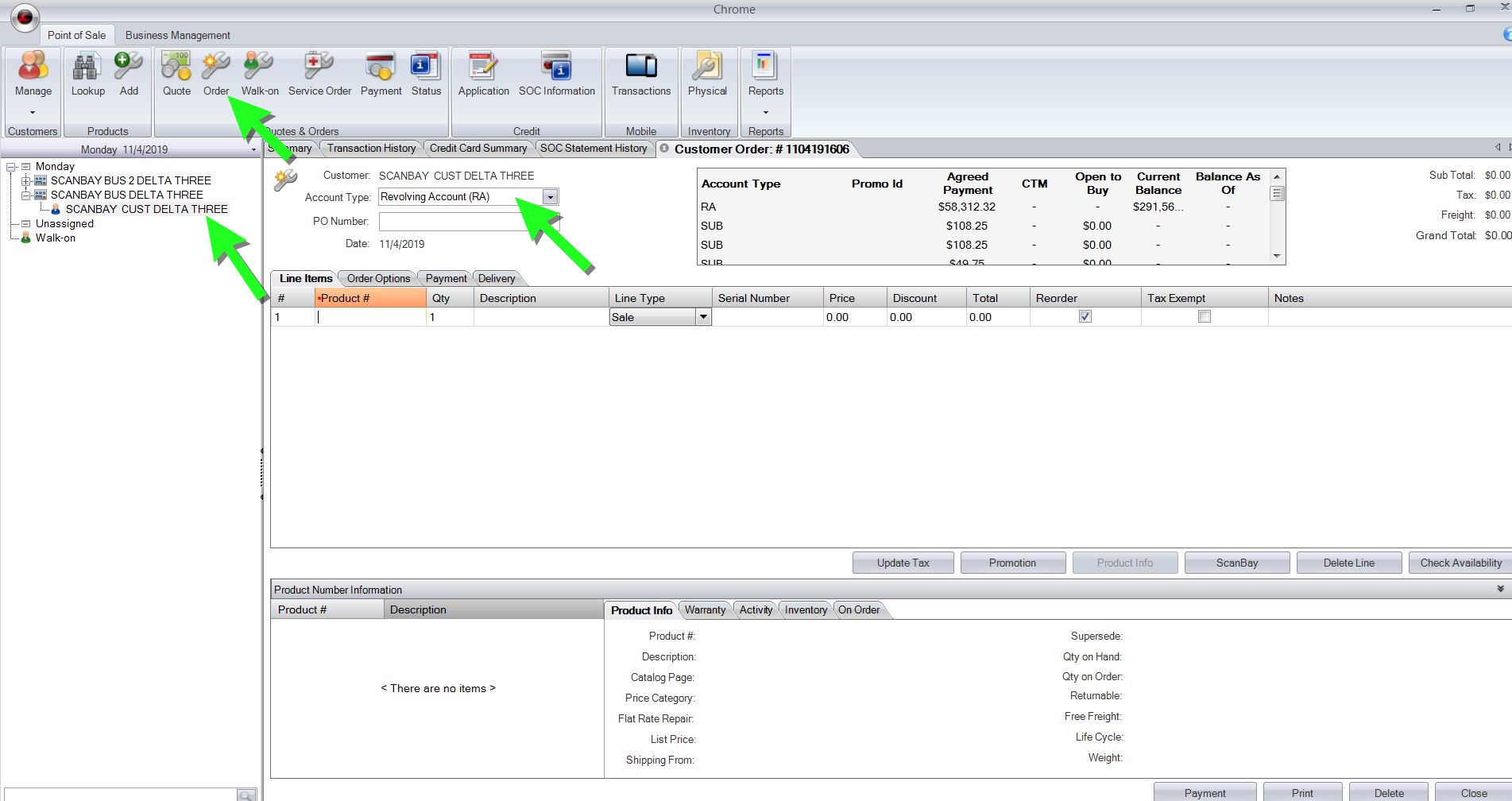
| 2. | Select the applicable platform family then select “Next”. |
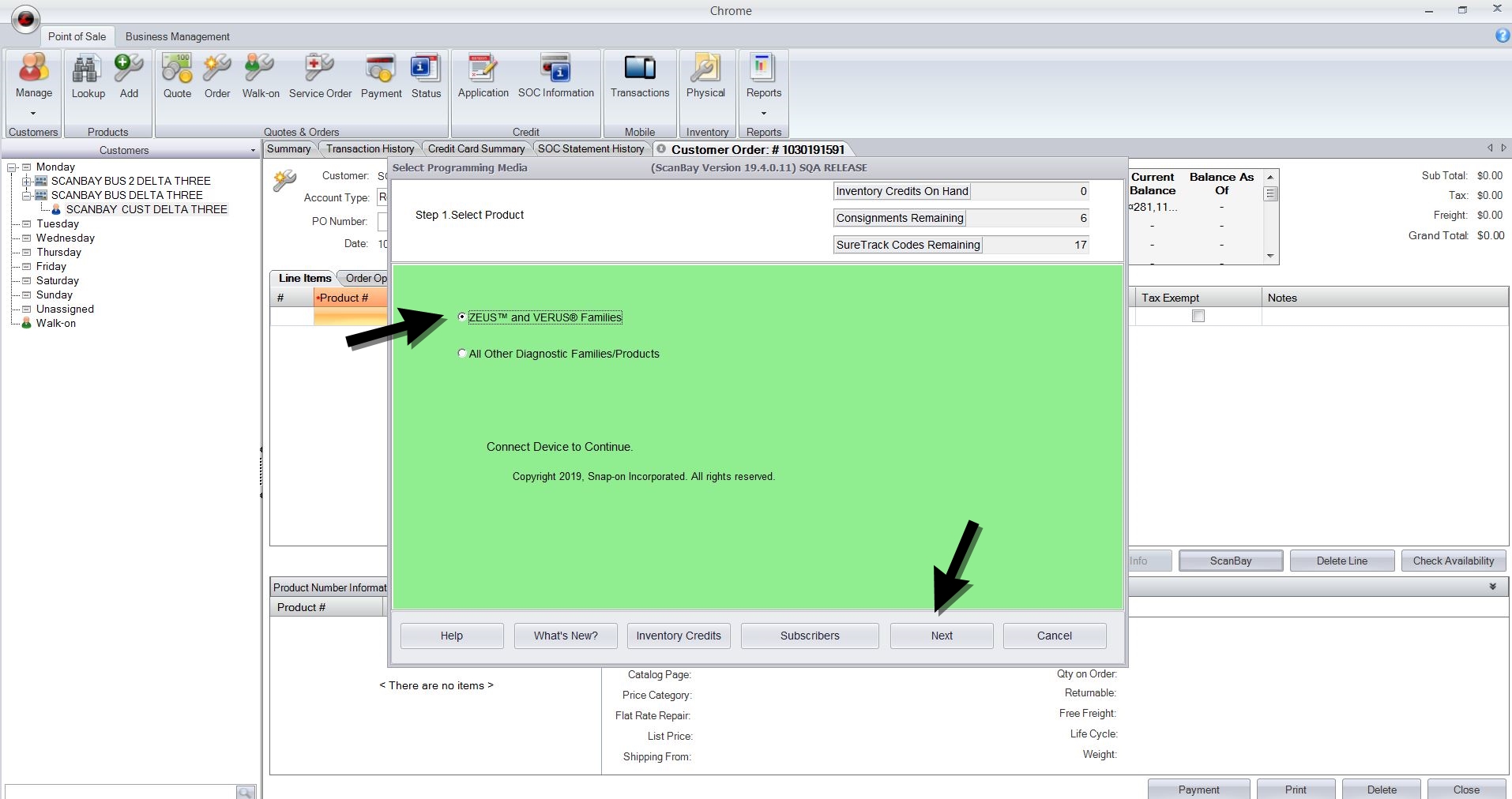
| 3. | Select “Next” to continue. |
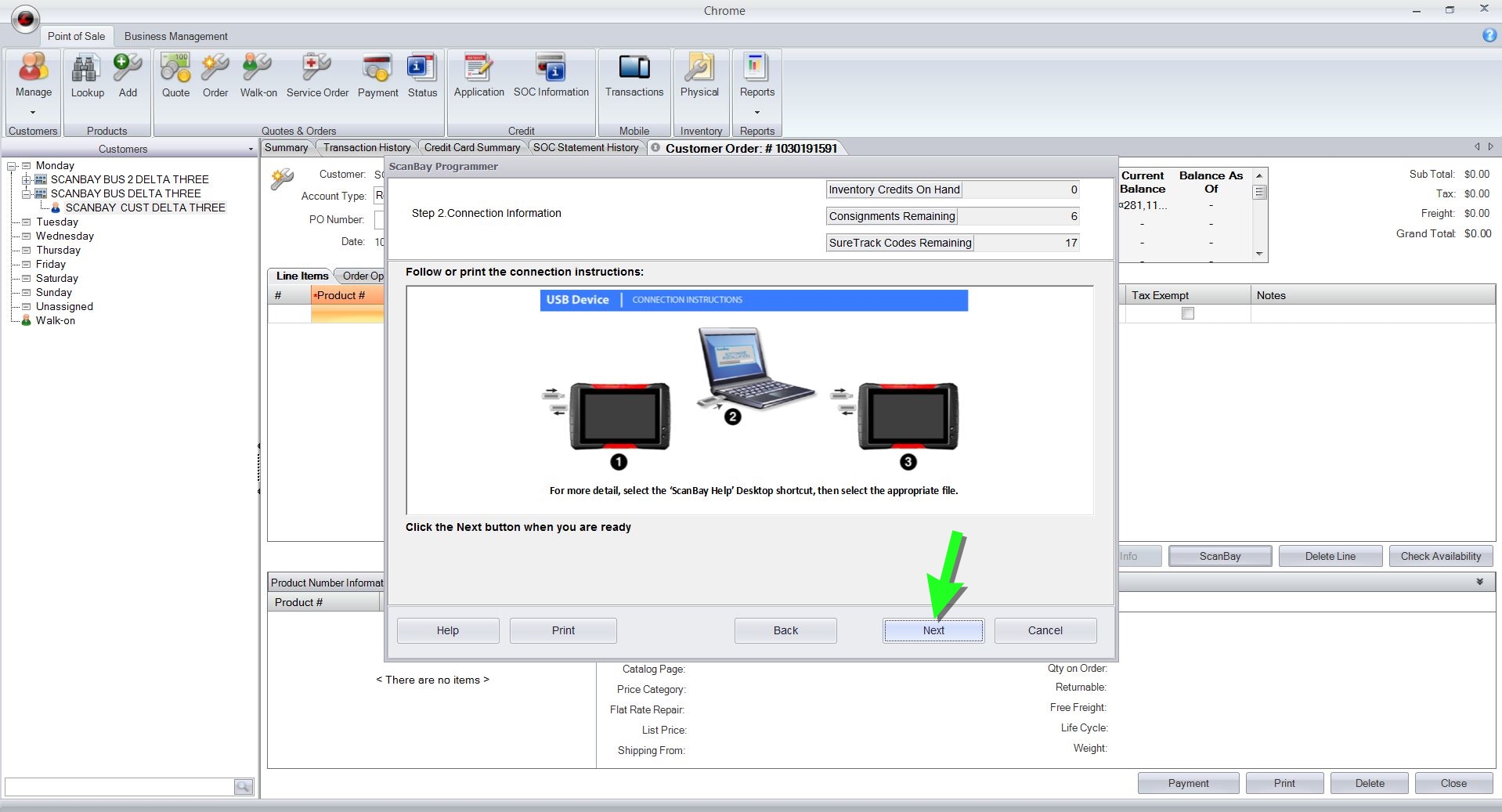
| 4. | Select “Next” to continue. |
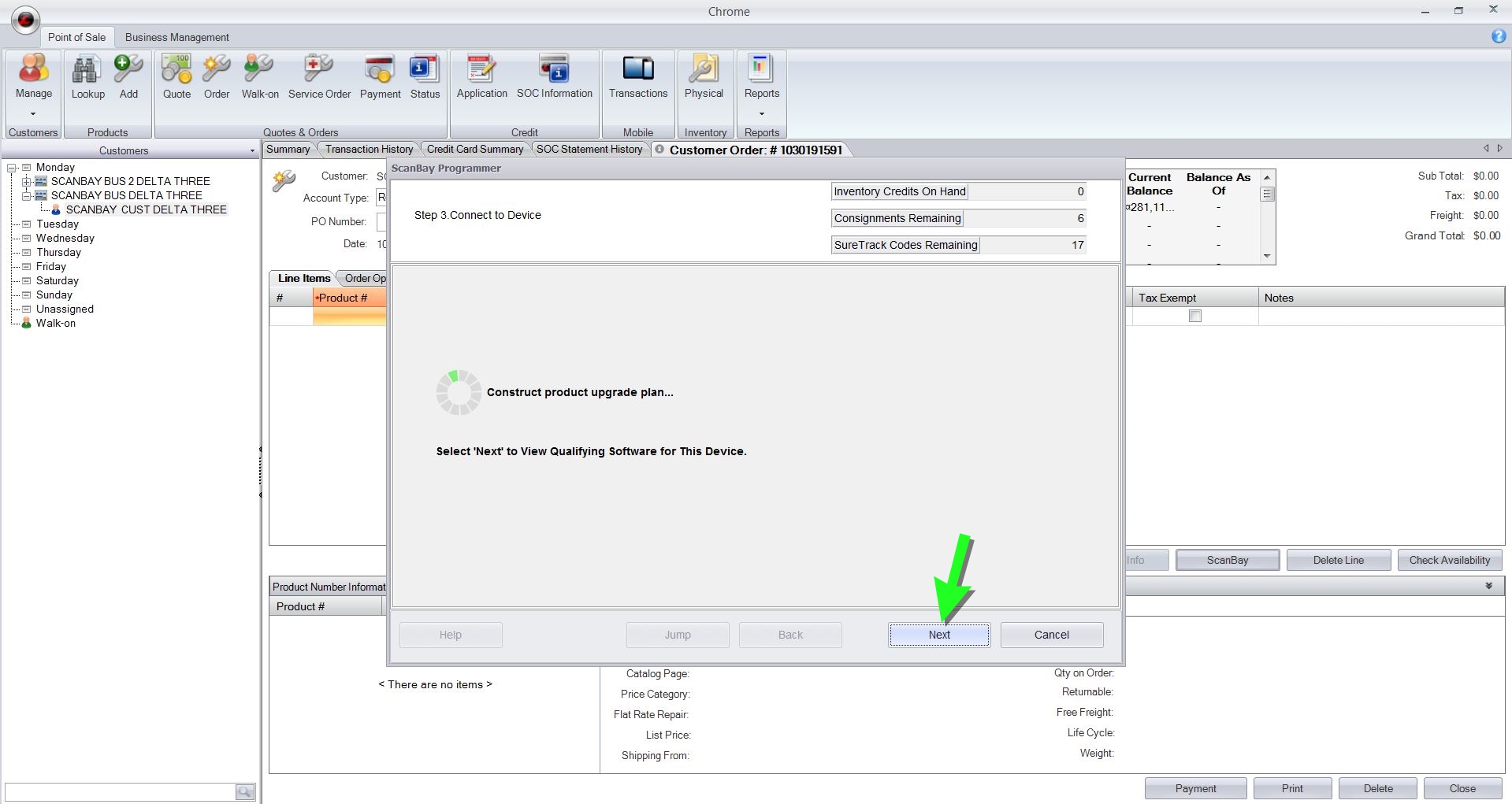
| 5. | Select ‘Activate or Upgrade Customer Unit’ and then ‘Next’. |
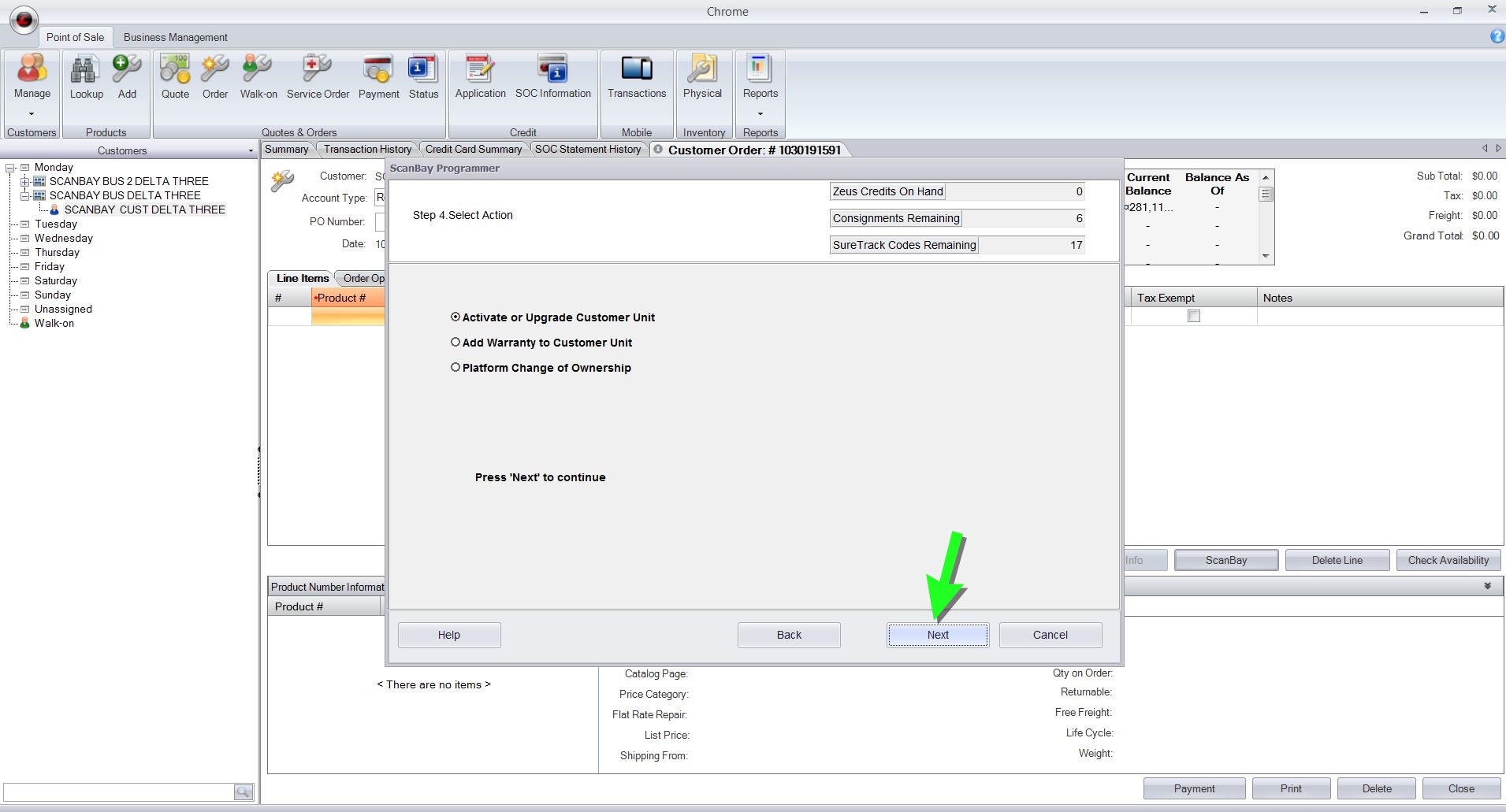
| 6. | Select either the 3-Year or 1 Year Data Package and then ‘Next’. |
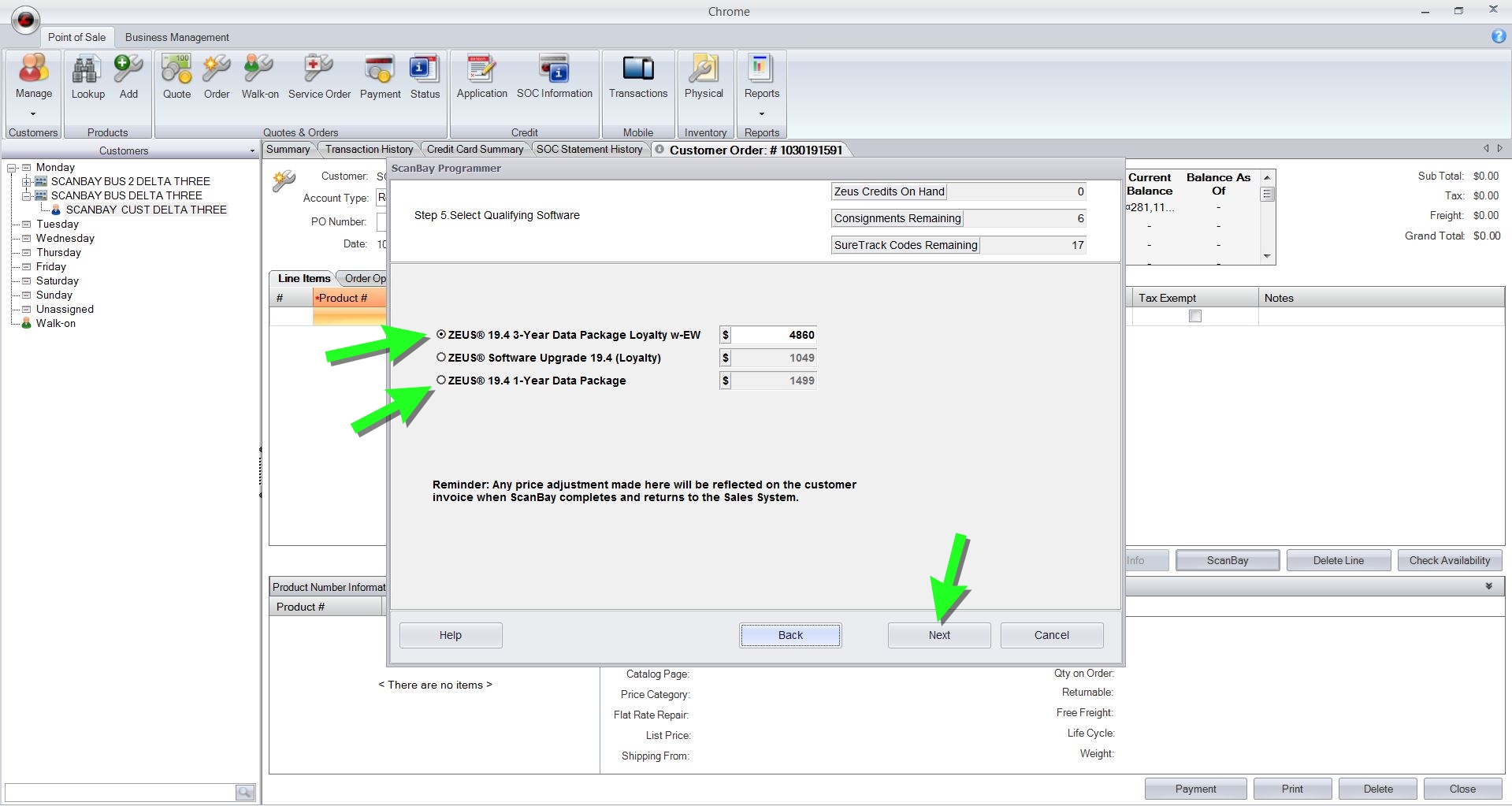
| 7. | Select ‘Activate Unit with a Trade-in’ and then ‘Next’. |
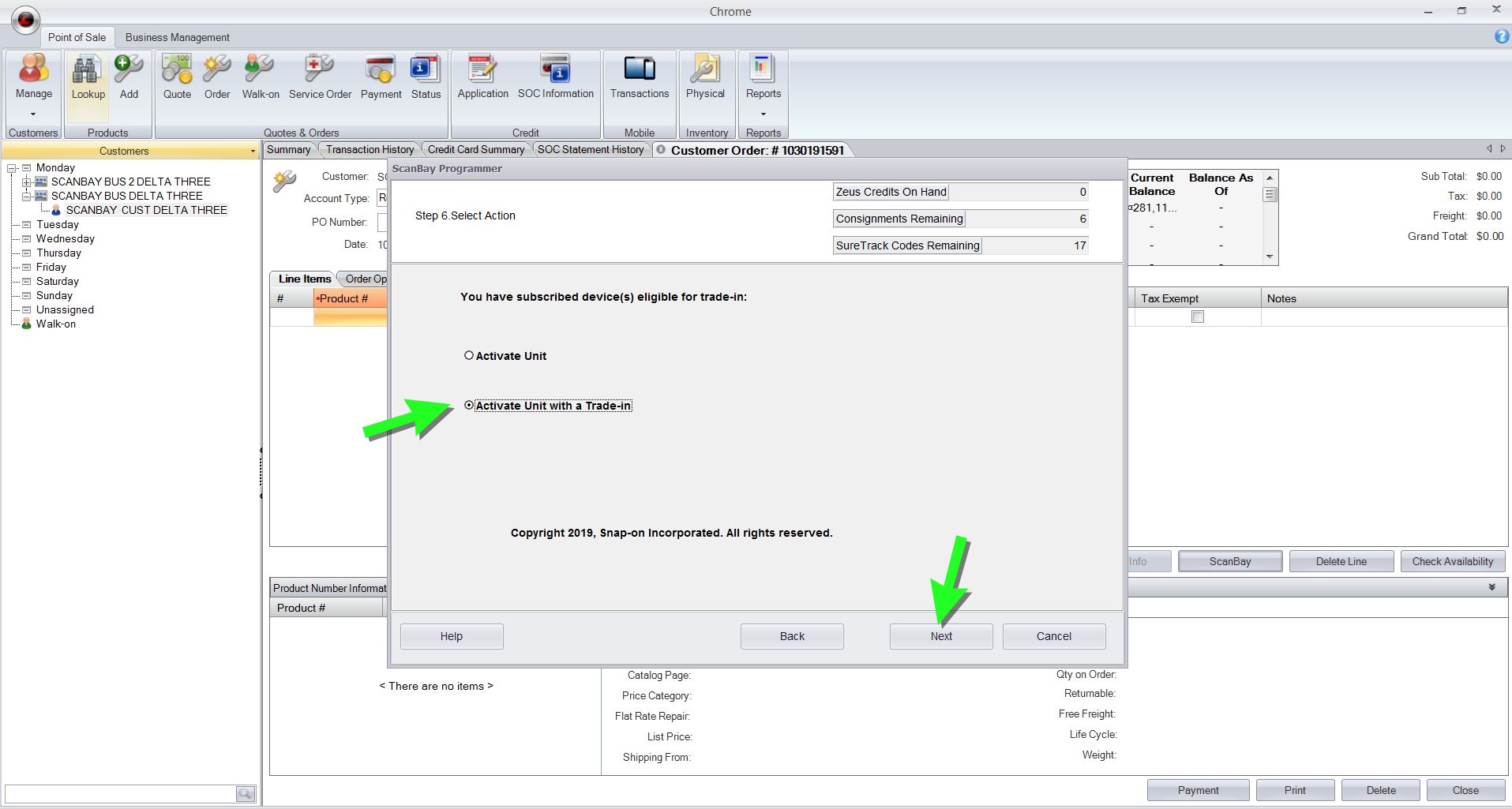
| 8. | Select “Next” to continue. |
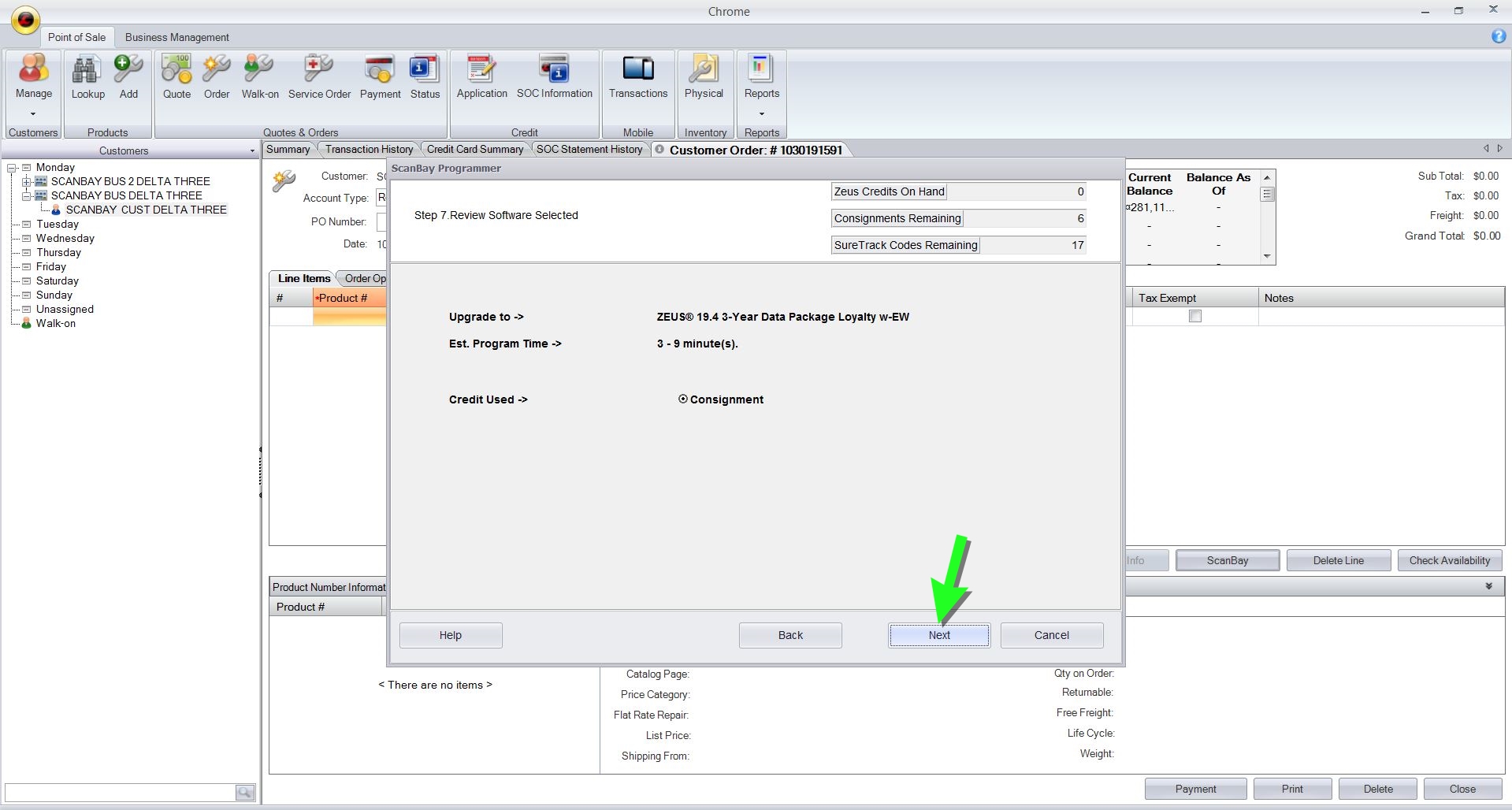
| 9. | Select “Next” to continue. |
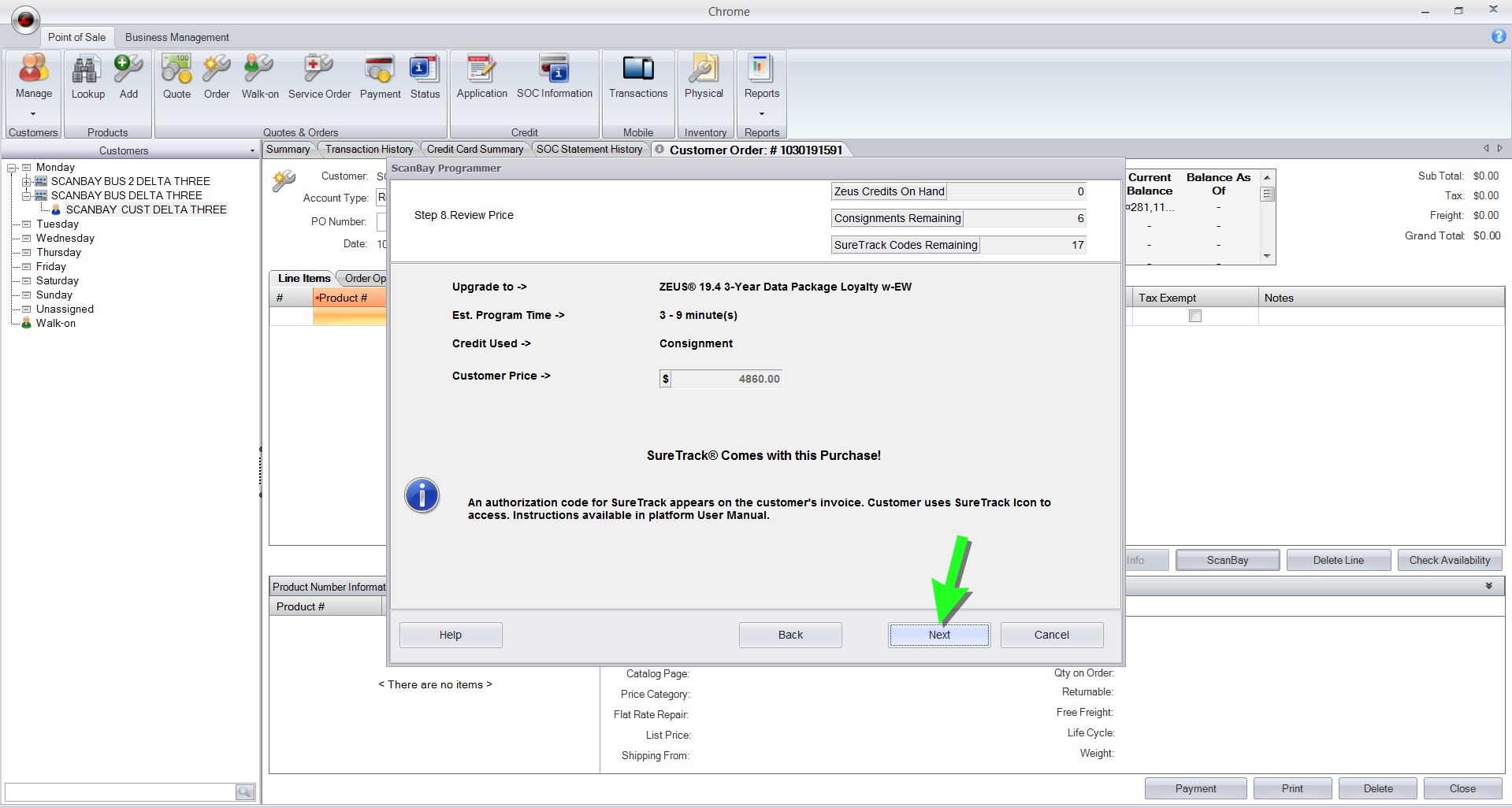
| 10. | Select one or more ‘Optional Accessories’ and then select “Next” . |
Note: This screen only displays for platforms & bundles where optional accessories are available.
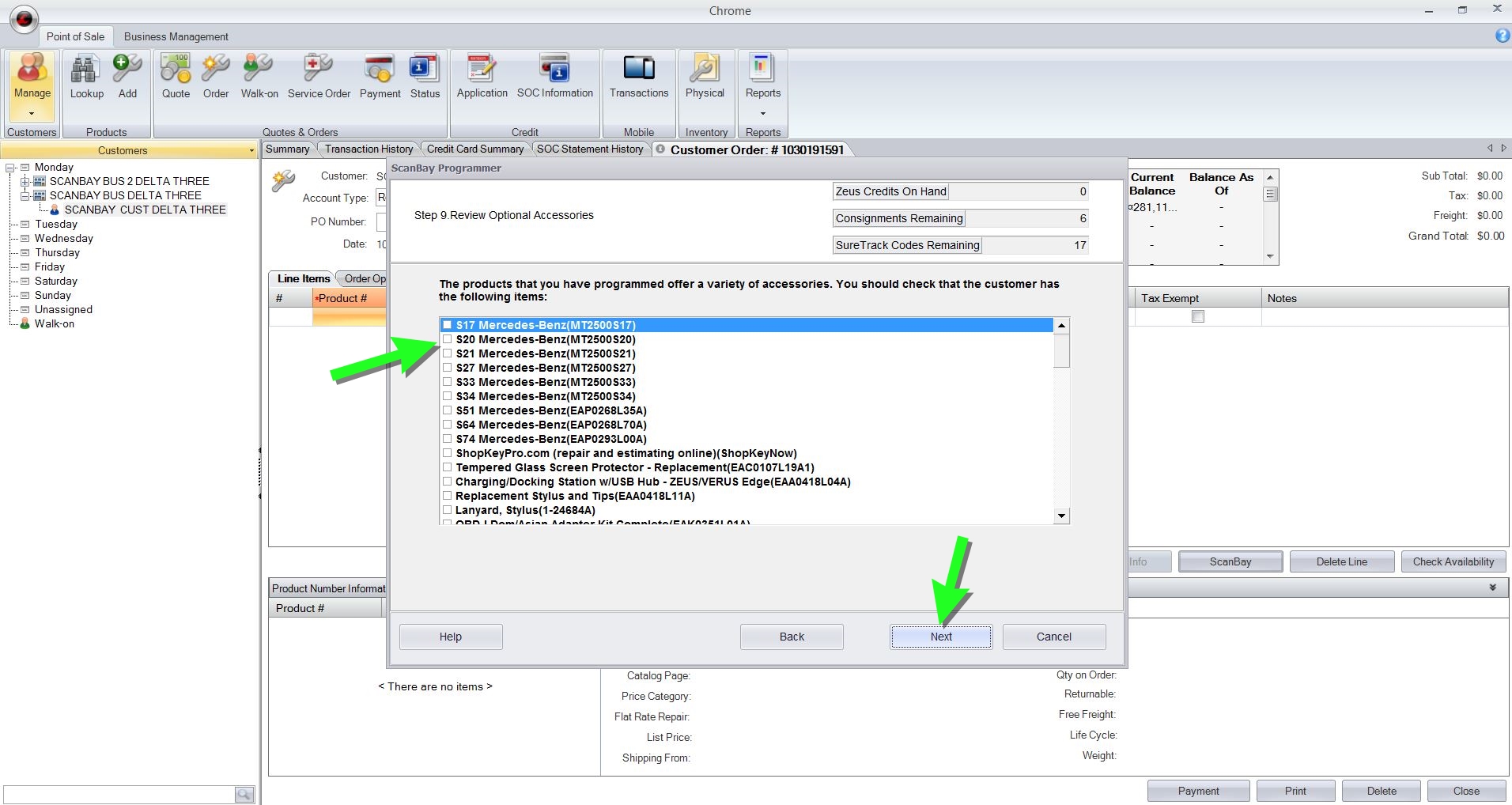
| 11. | Depending on what was selected earlier, choose “Next” on the customer info review for an Individual subscription, or Business Subscription window. |

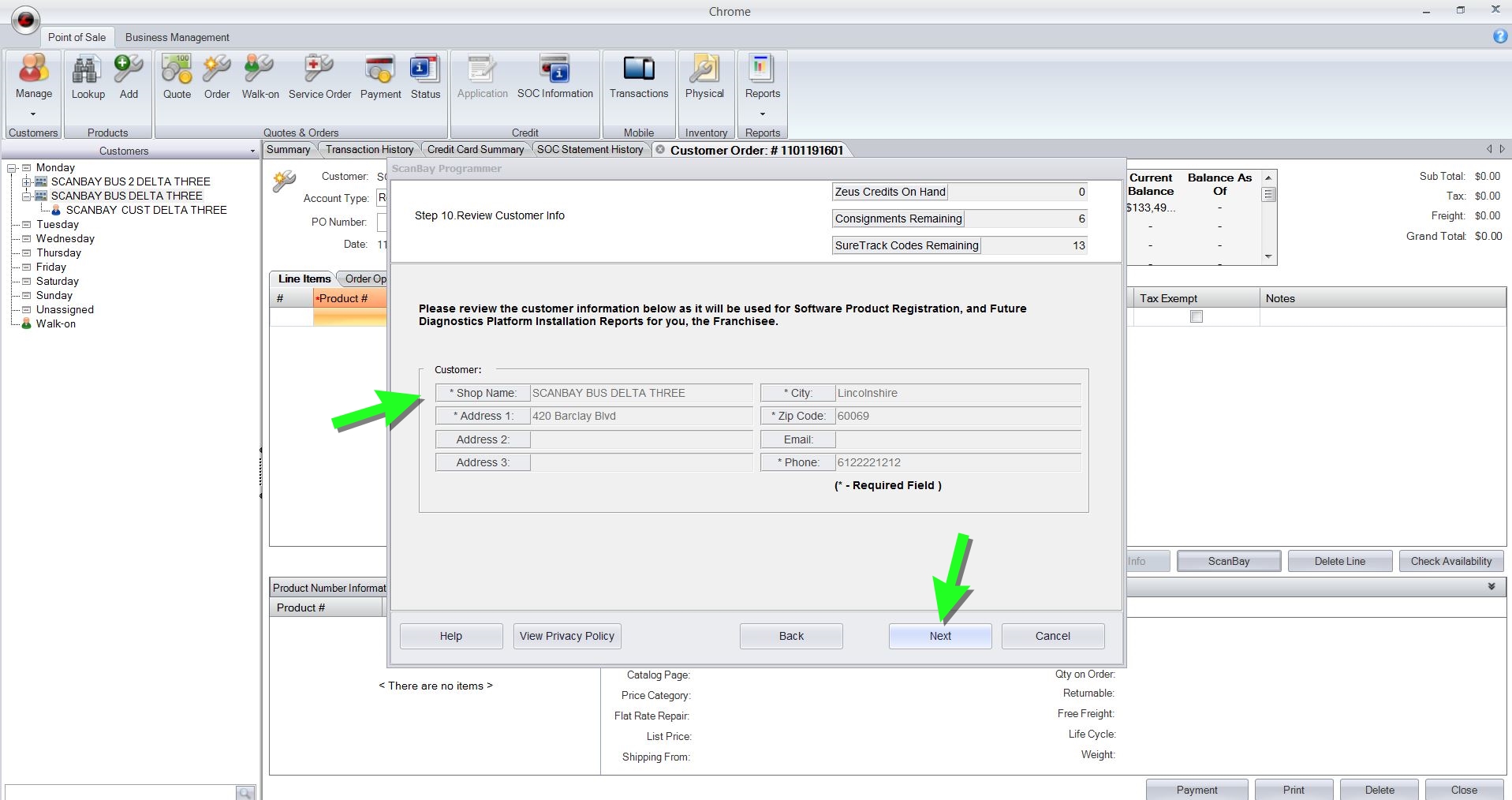
If the device bundle is out-of-date, a EULA screen displays.
| 12. | Check the EULA checkbox and select “Agree and Continue” to continue. |
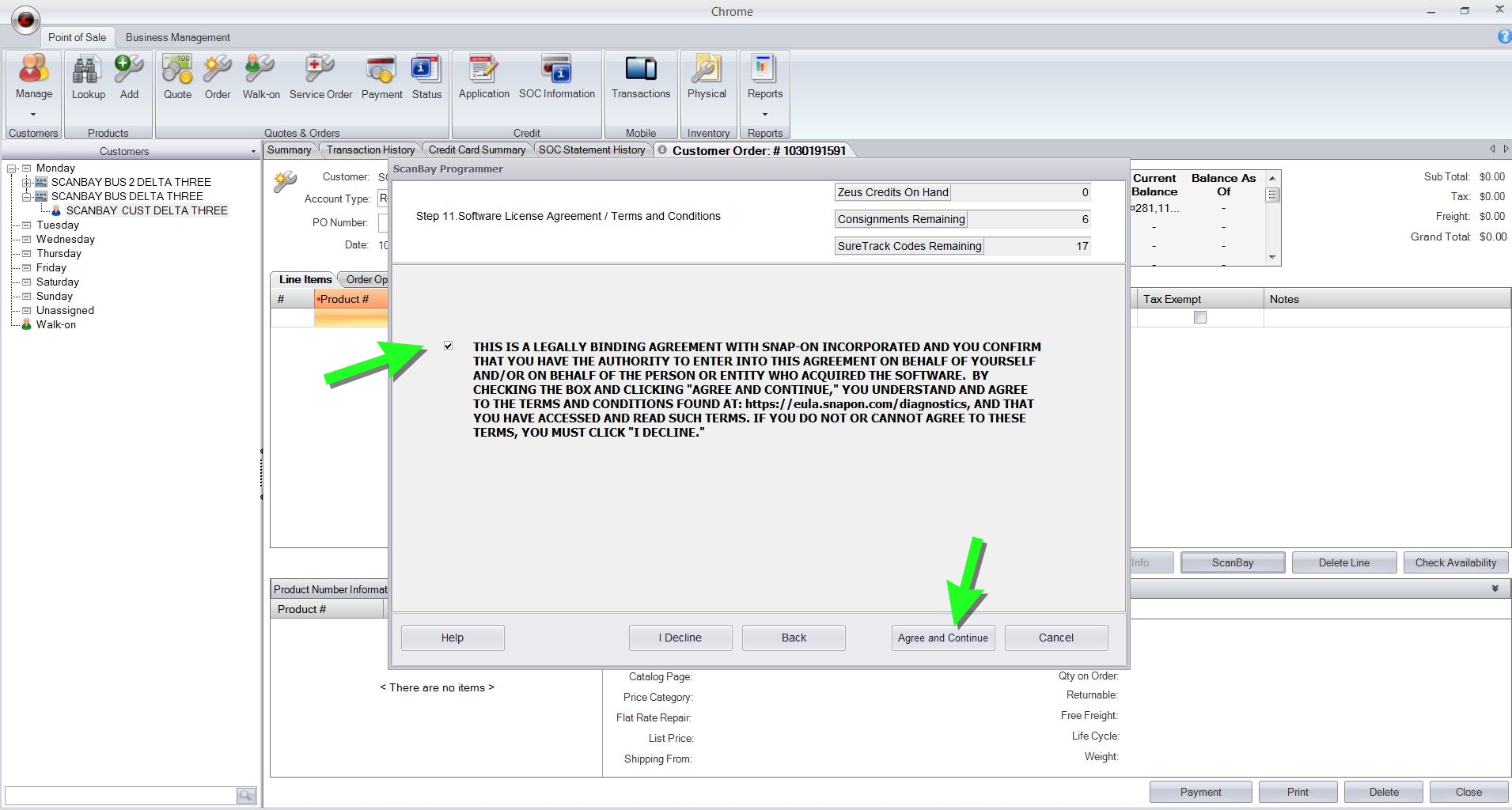
| 13. | Select “Next” to continue. |
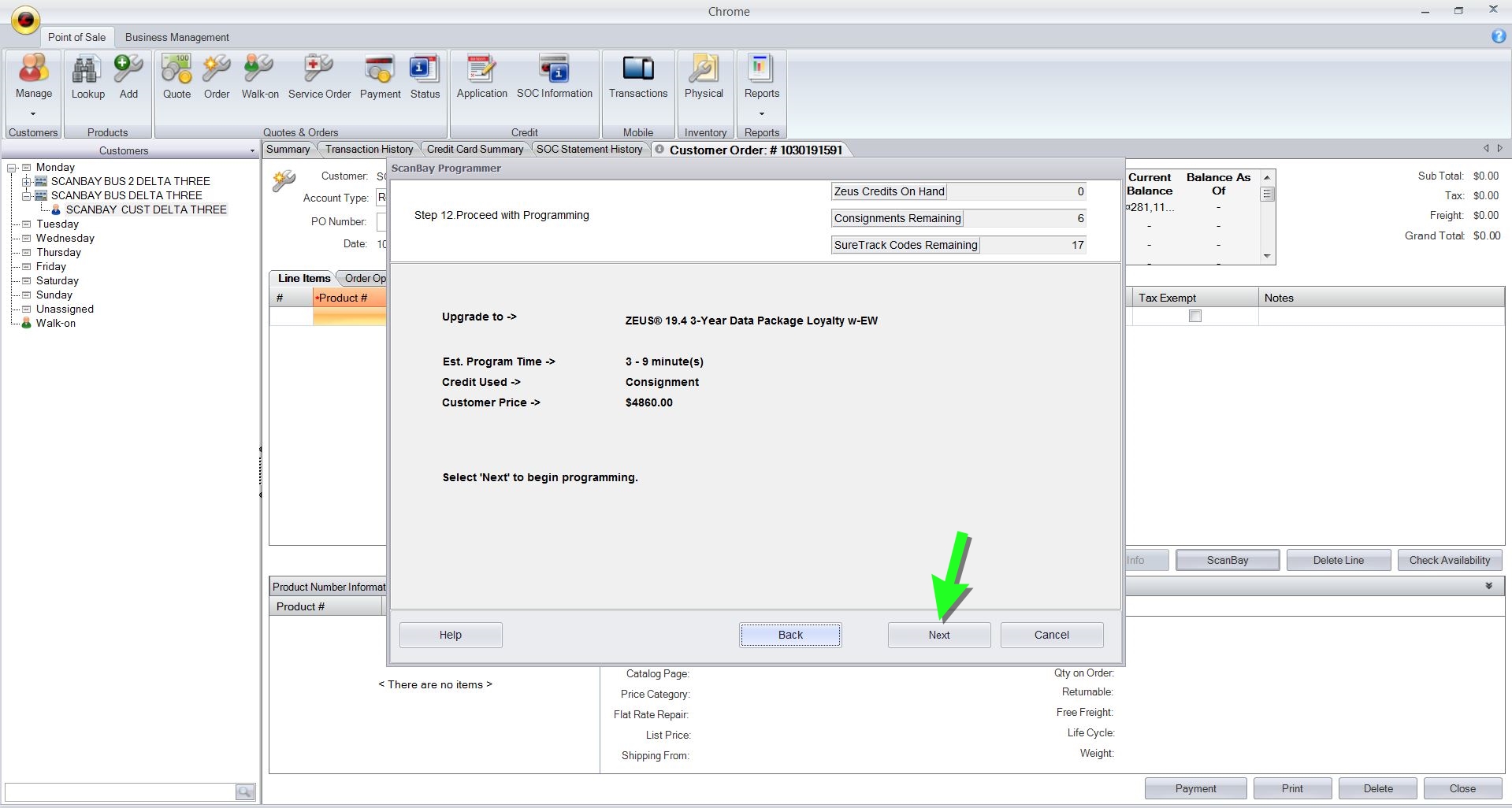
ScanBay delivers the bundle upgrade, displaying a progress bar throughout the process.
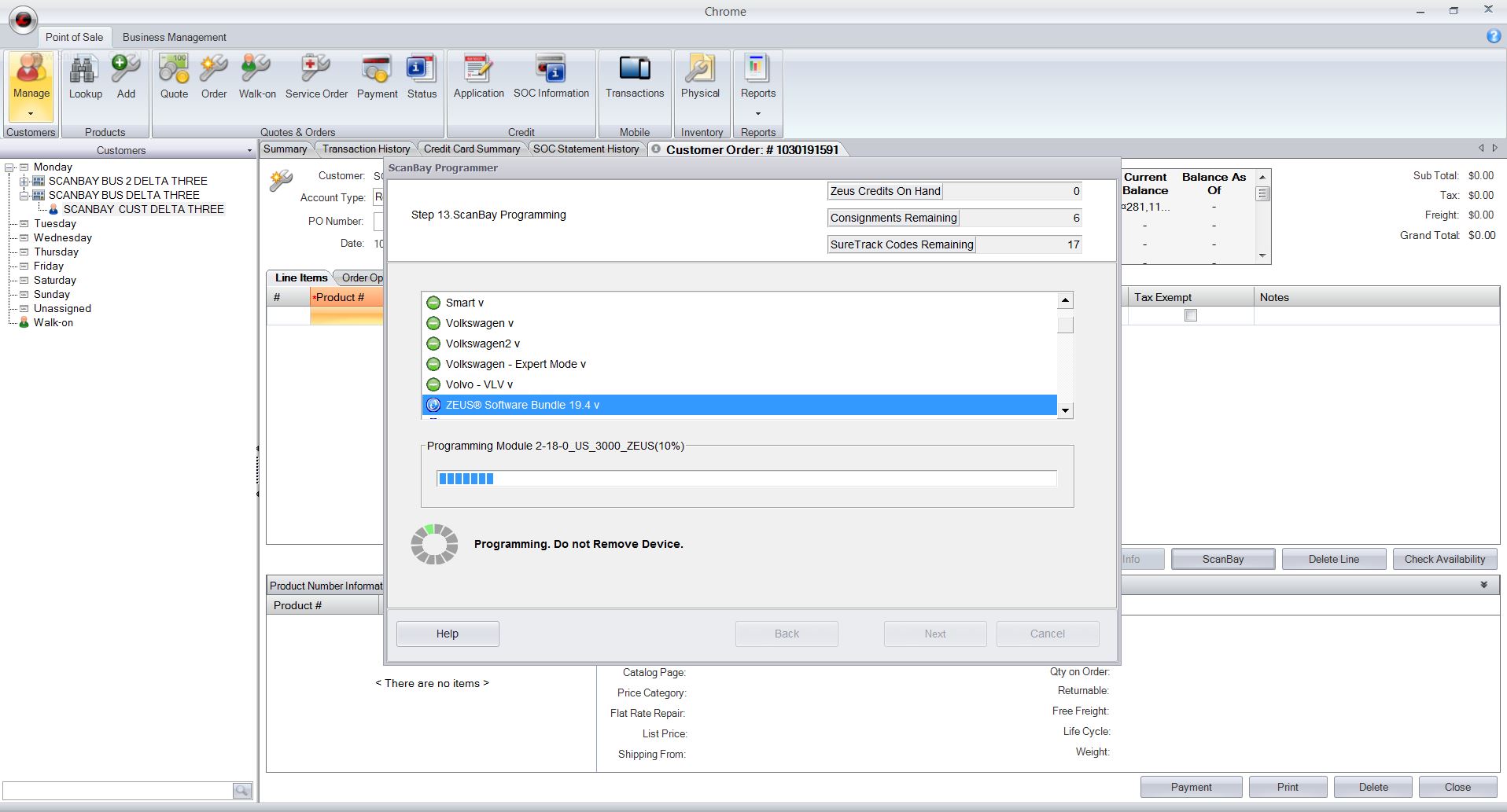
| 14. | Select “Next” when the upgrade completes |
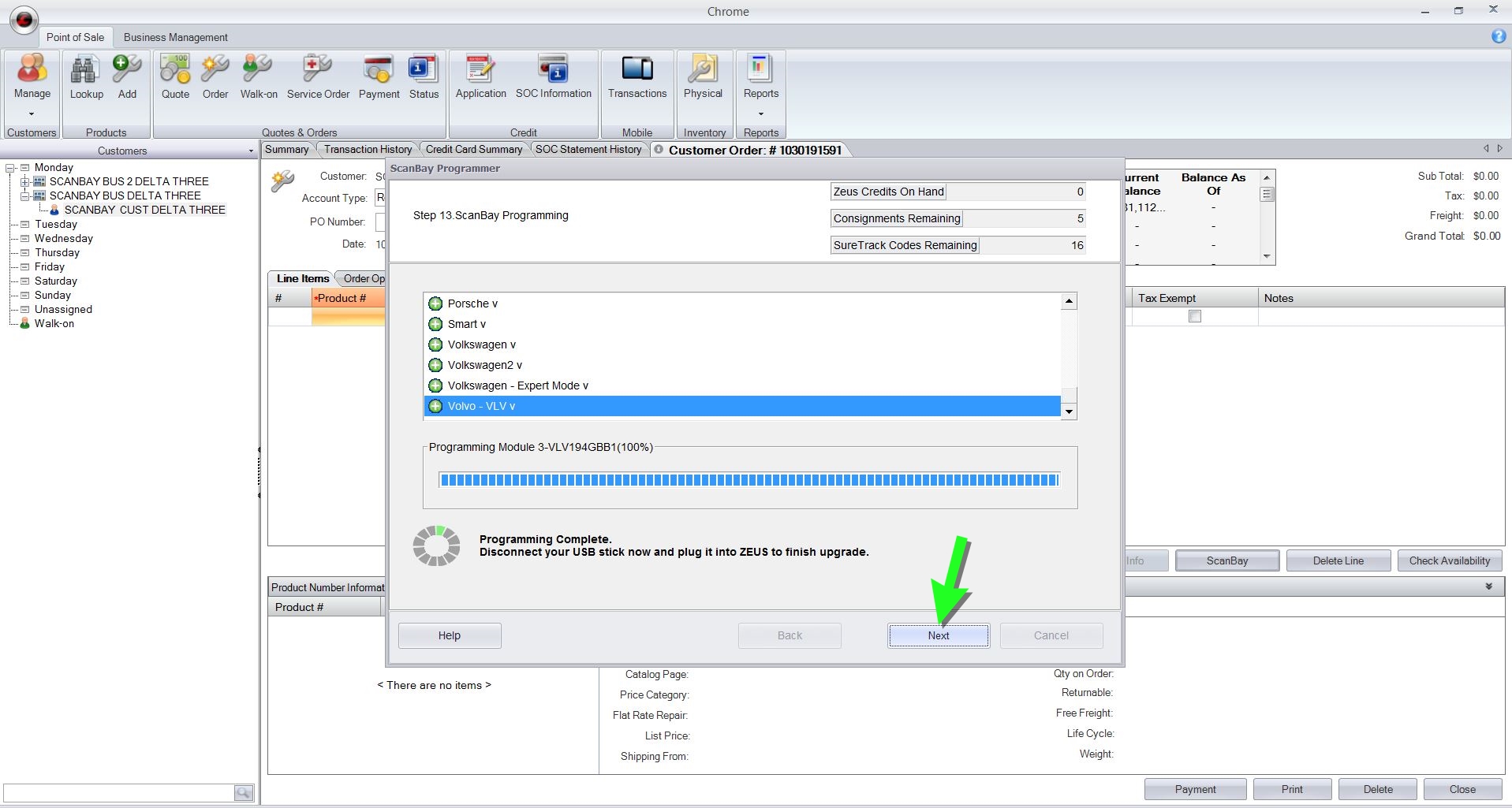
| 15. | Select ‘I have a trade-in unit requiring subscription cancellation’ and then select ‘Next’ |
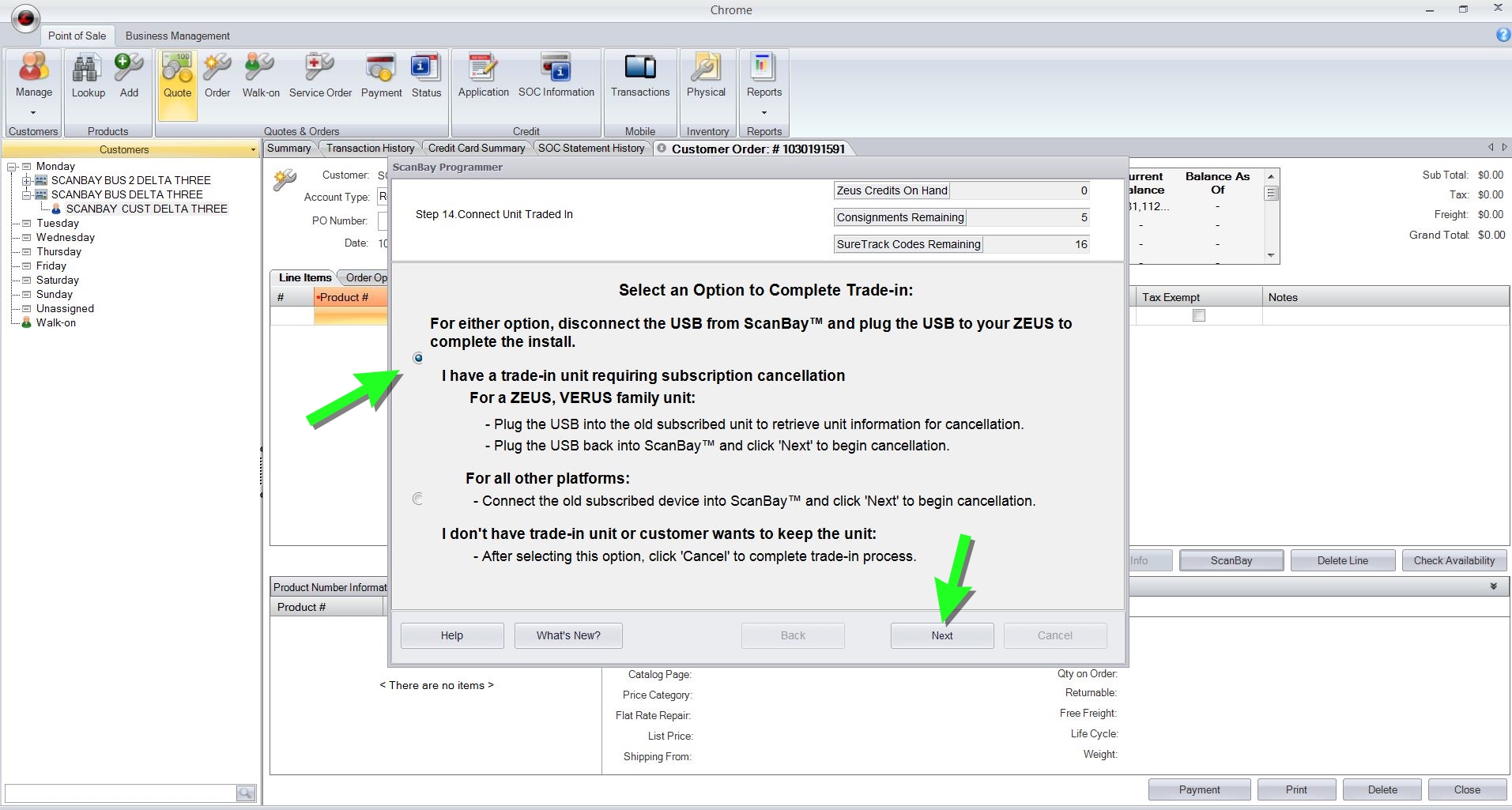
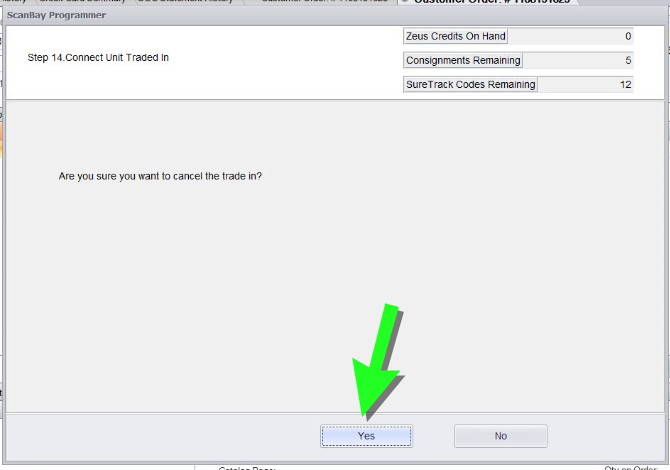 .
.
Only the trade-in portion of the process will be canceled - the subscription process will complete with the related part numbers are on the Customer Order (invoice).
| 16. | Select the product to be traded-in and then select ‘Next’ |
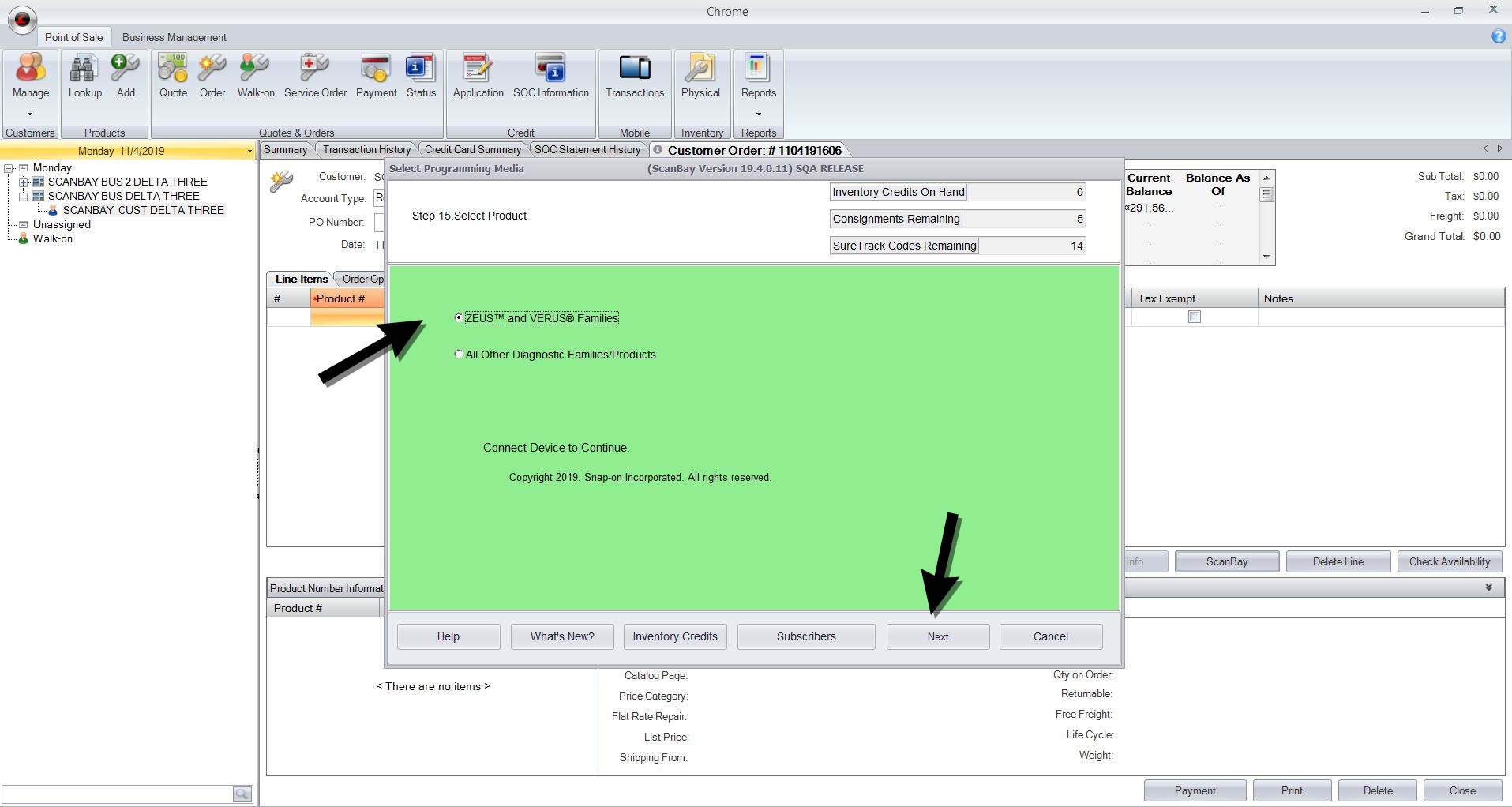
| 17. | Select “Next” to continue. |
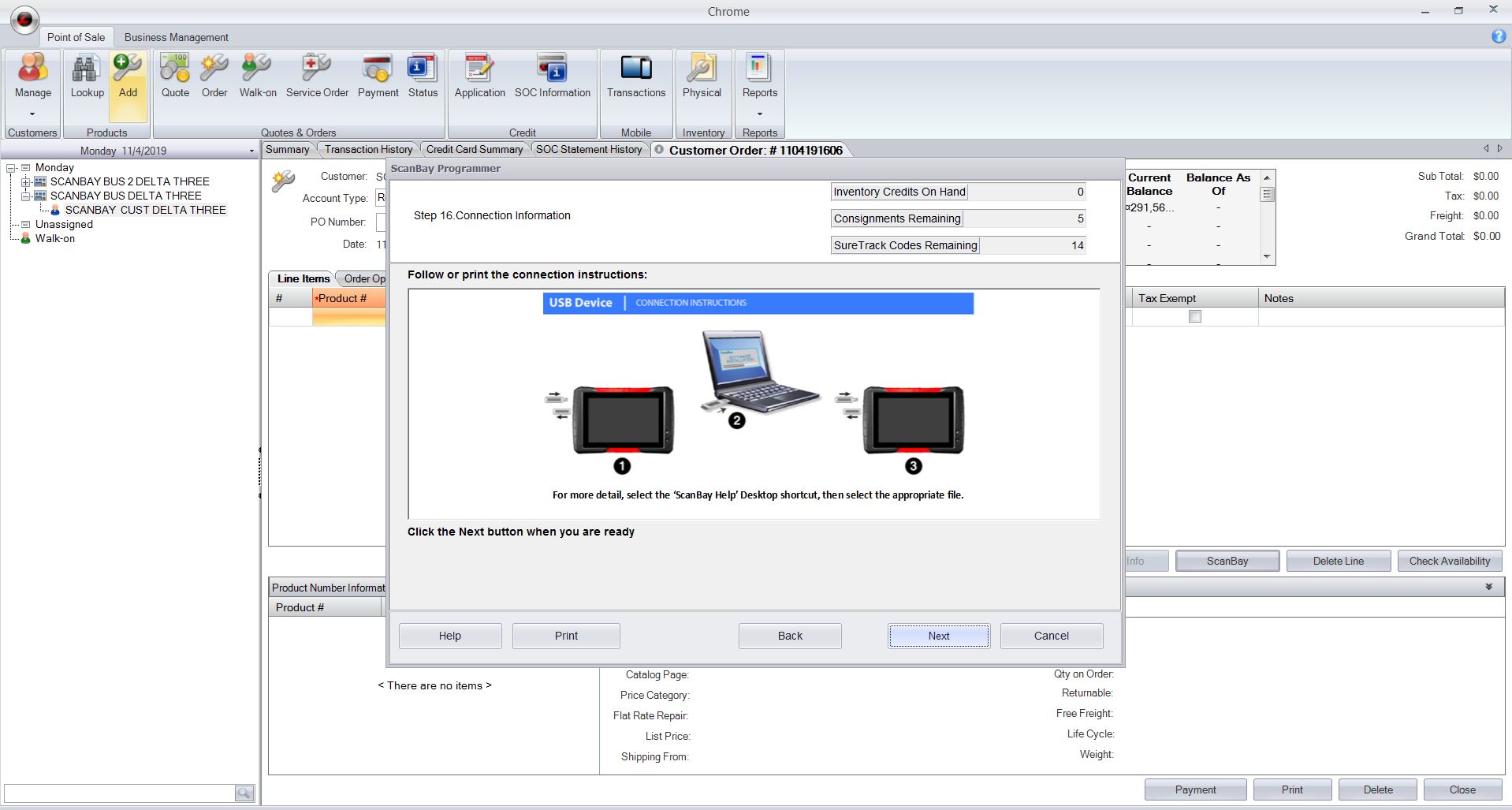
| 18. | Select “Next” to continue. |
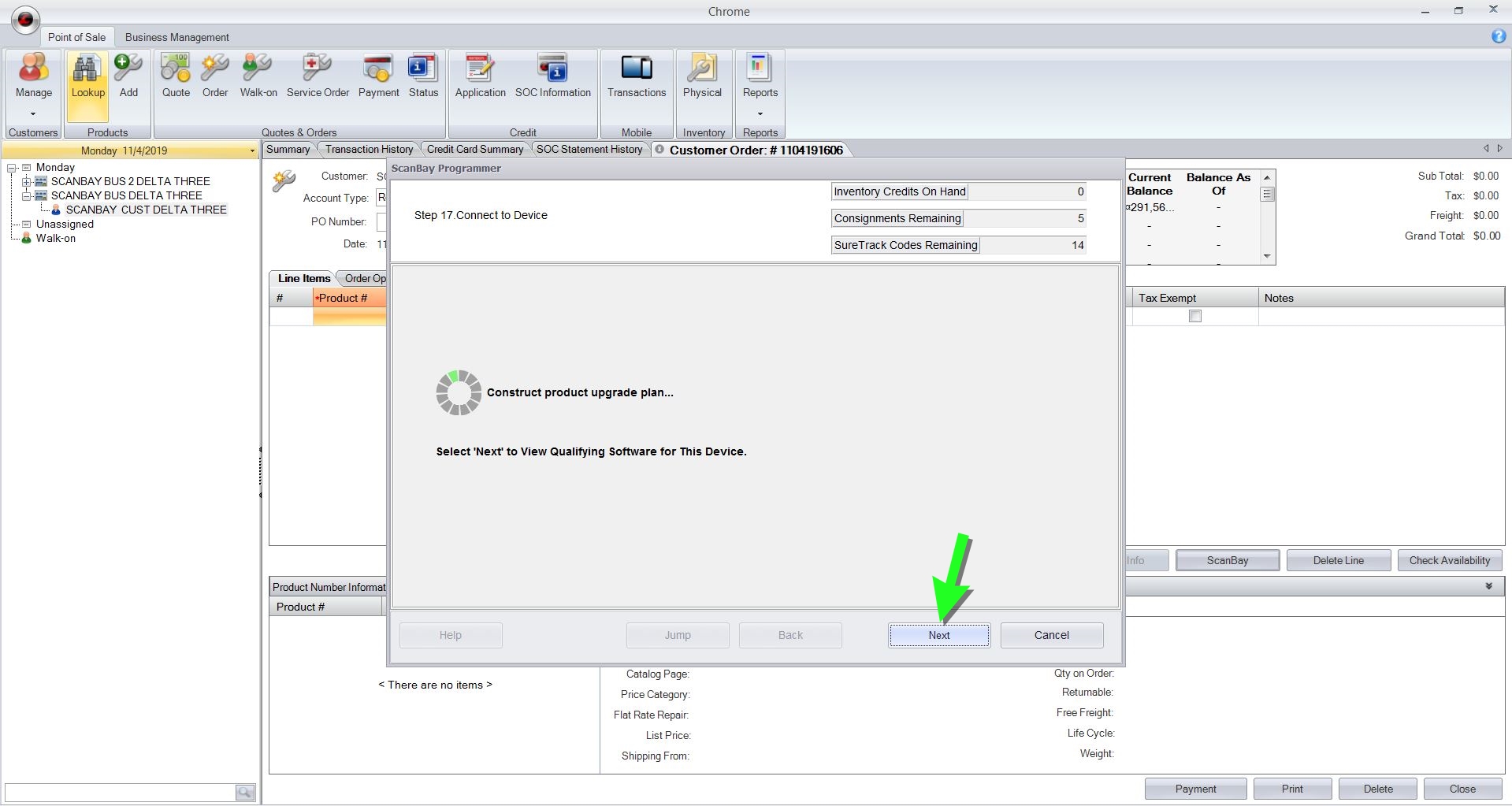
| 19. | Select “Next” to continue. |
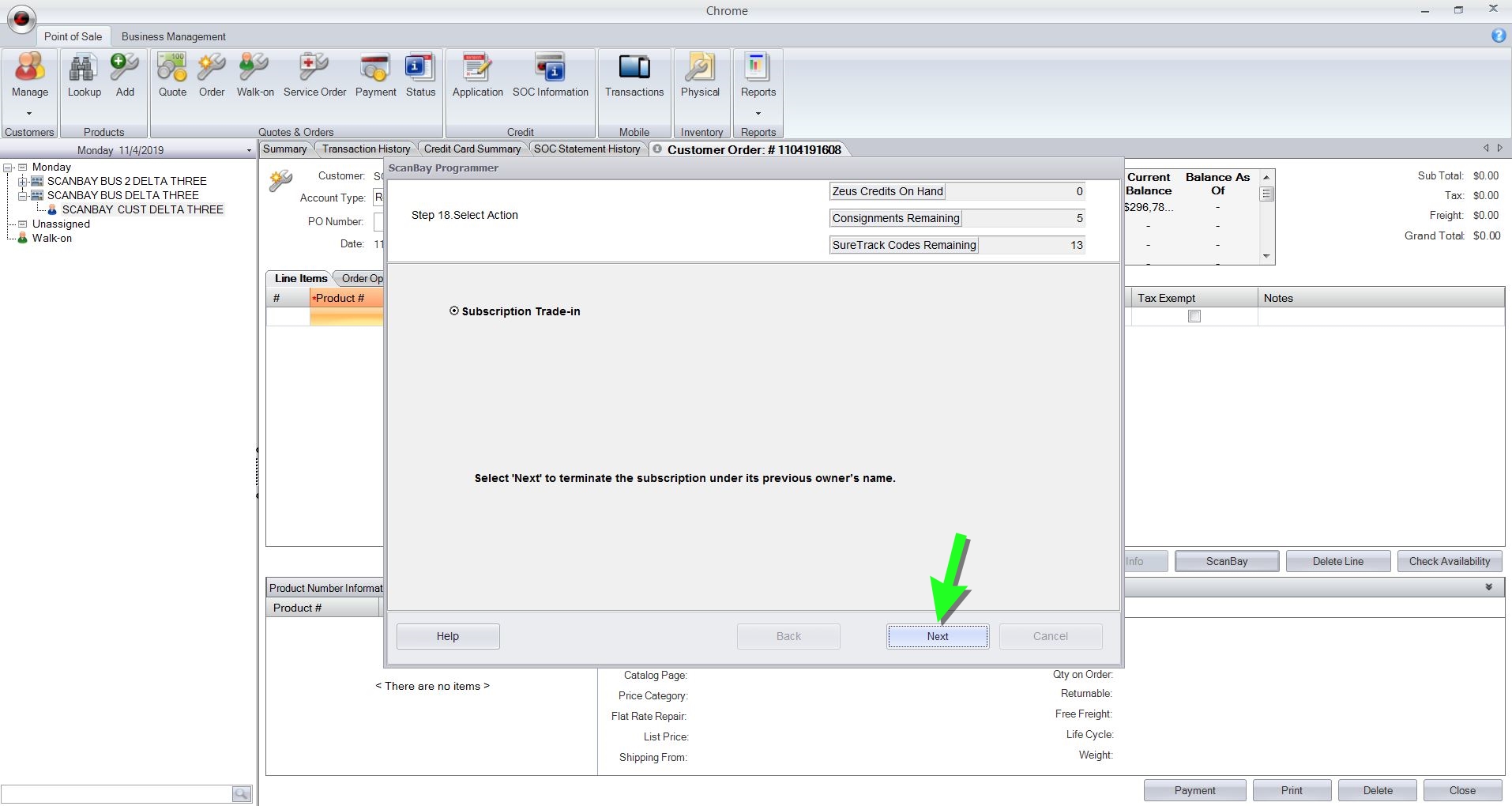
| 20. | Select “Next” to continue, from applicable screen. |
Any Windows device traded for a Windows device with legacy software
:
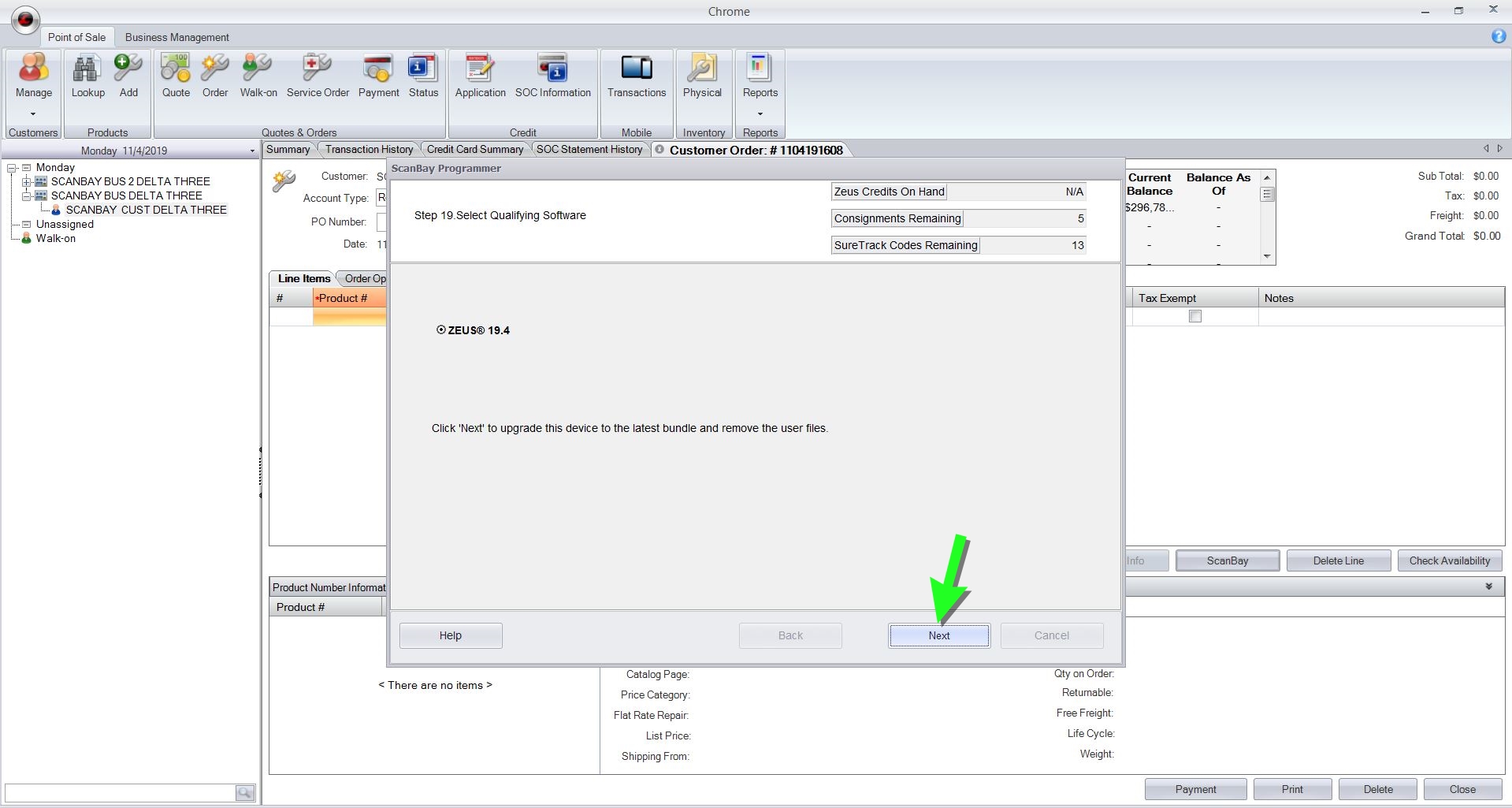
Any Non- Windows device traded for a Windows device with legacy software:
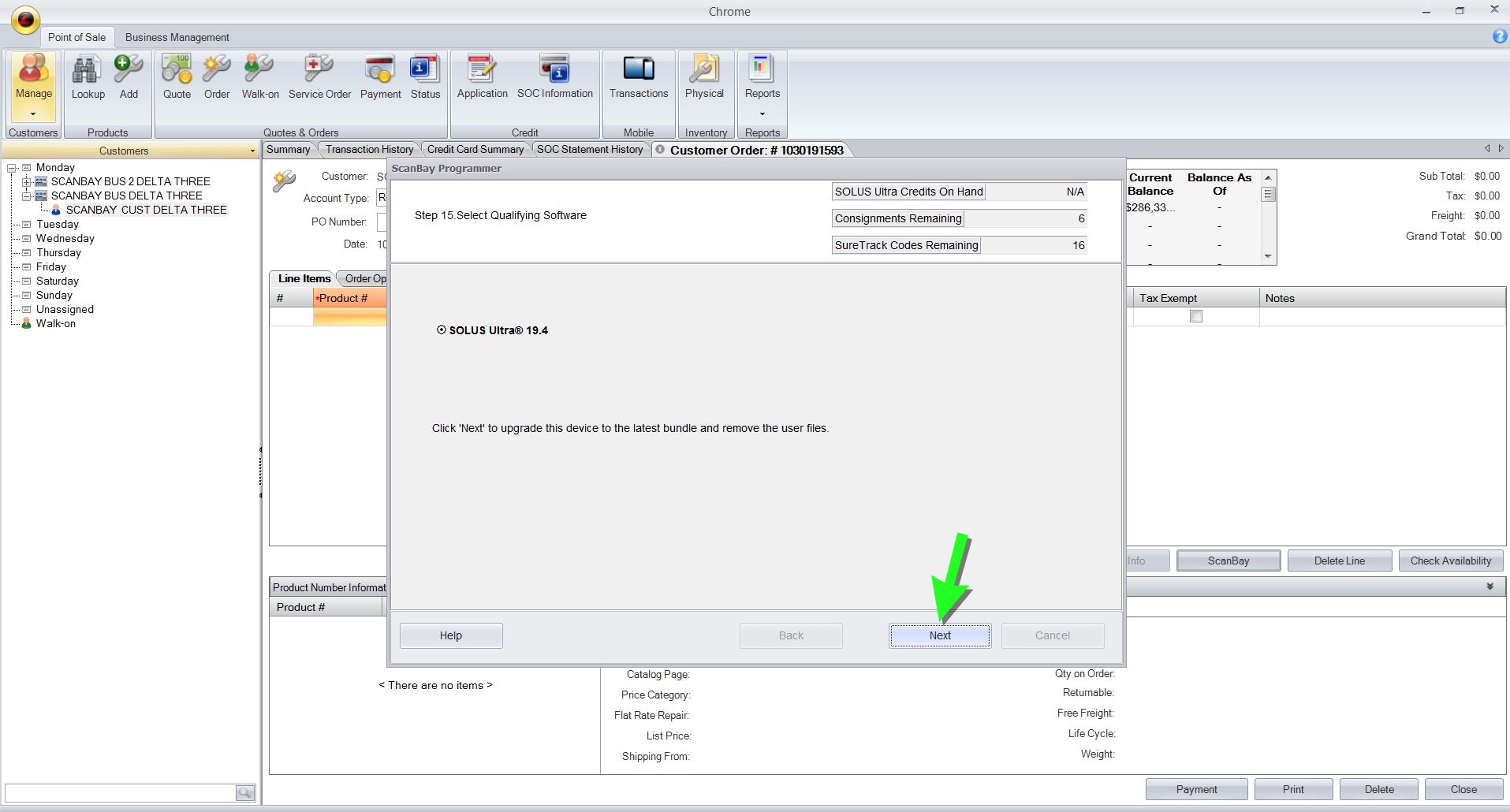
ScanBay delivers the bundle upgrade, displaying a progress bar throughout the process.
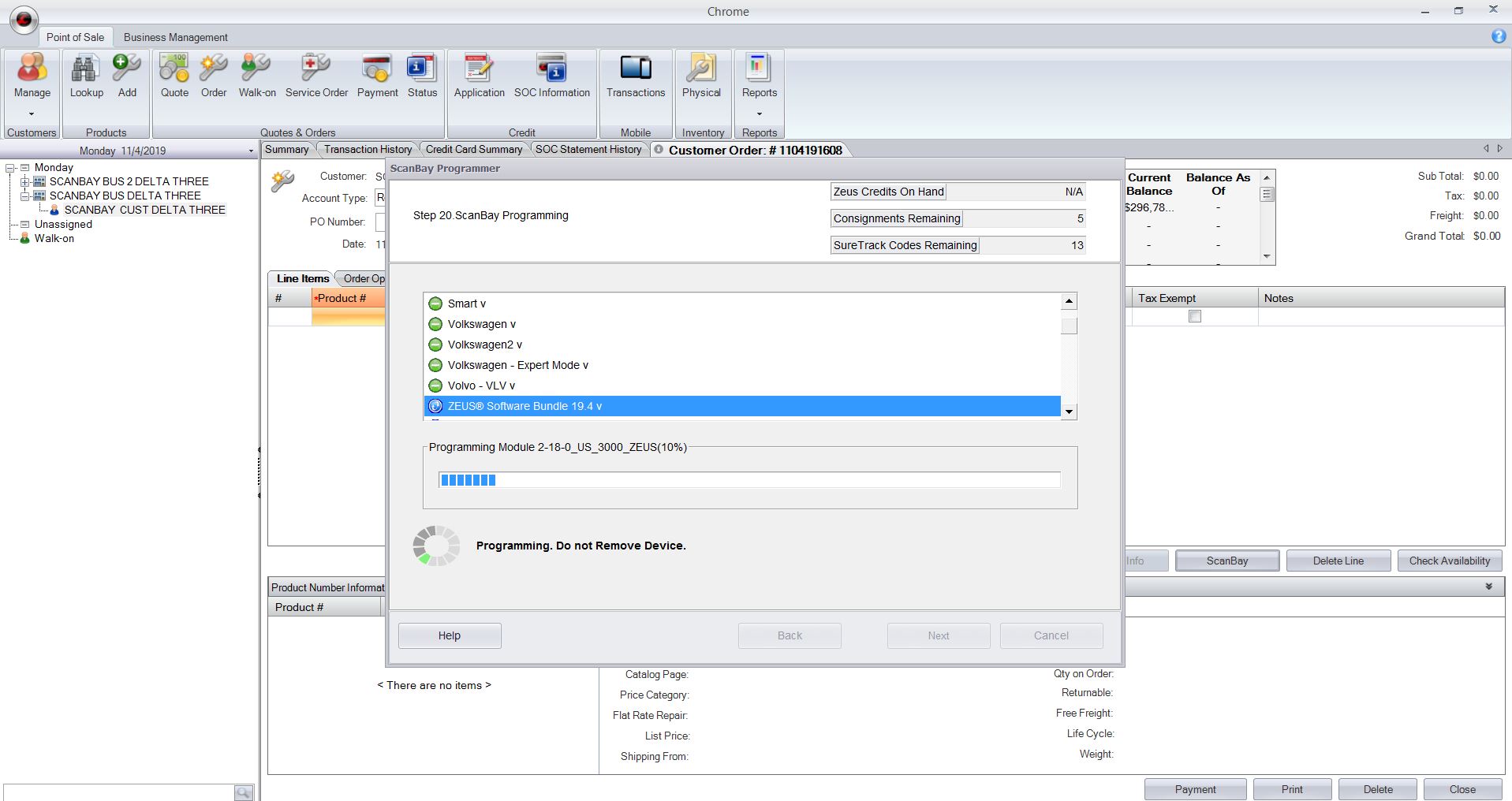
| 21. | Select “Next” when the upgrade completes |
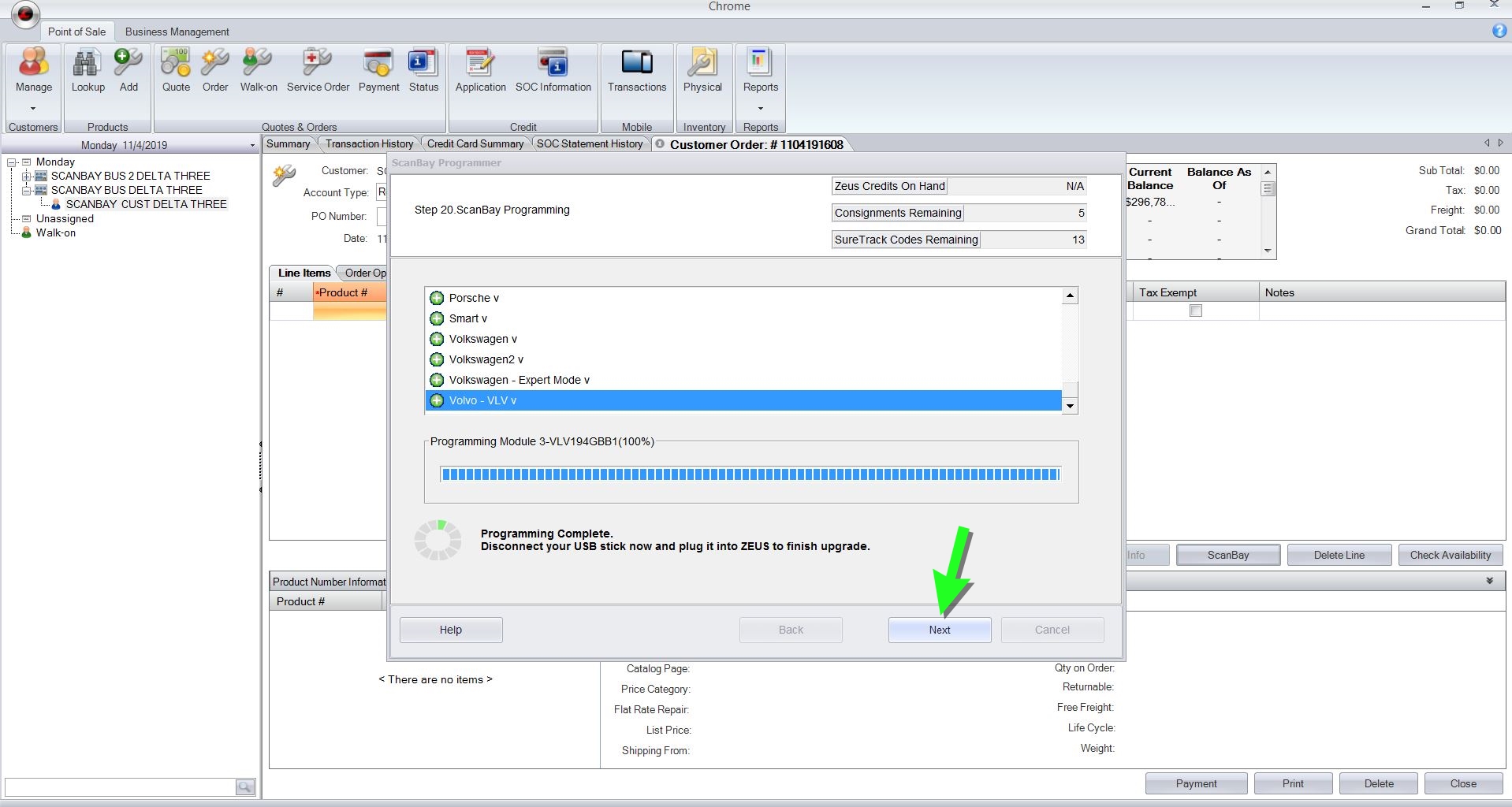
| 22. | Select “Finish” to close ScanBay |
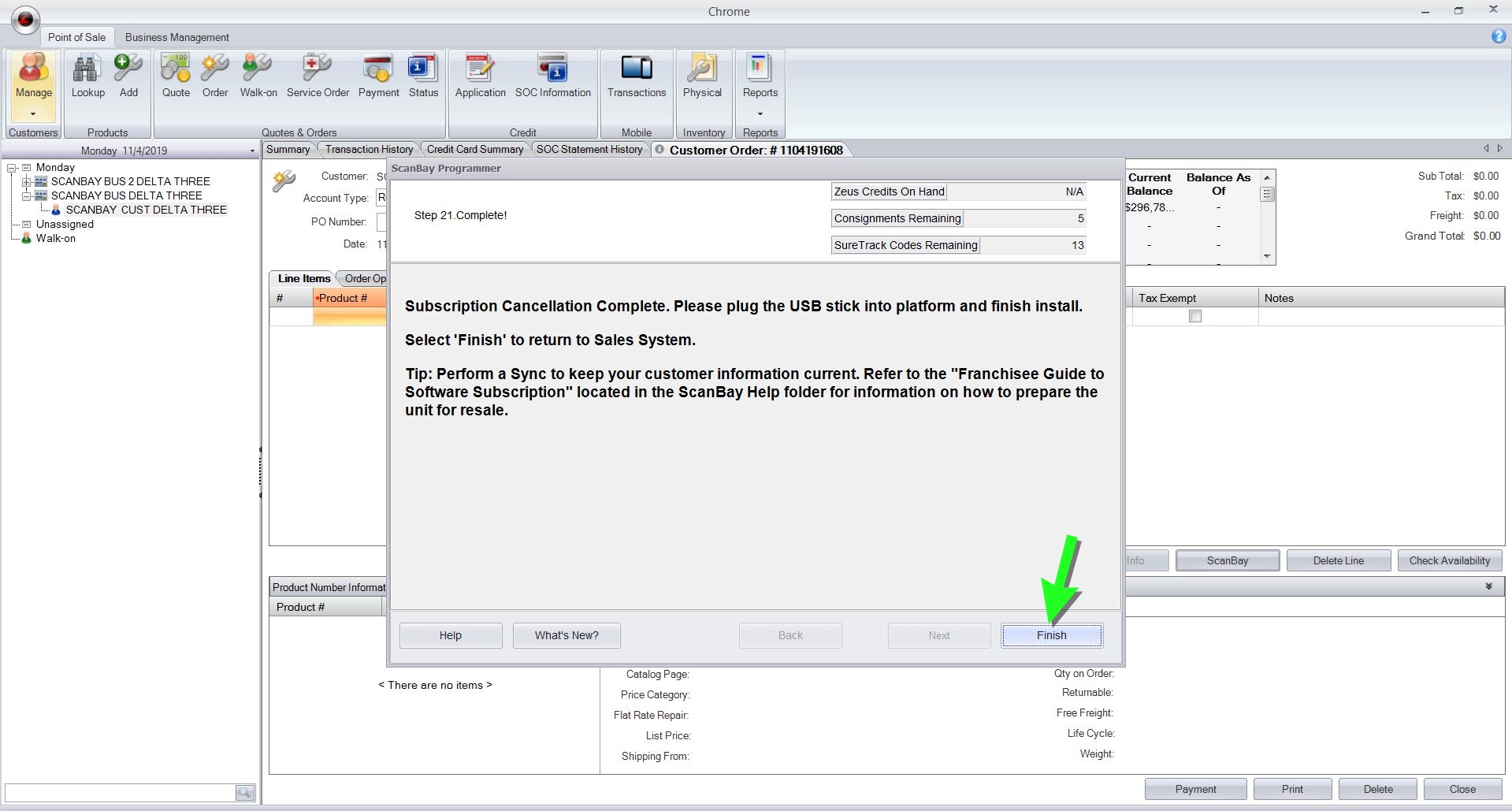
The subscription process is now completed and the related part numbers are on the Customer Order (invoice).
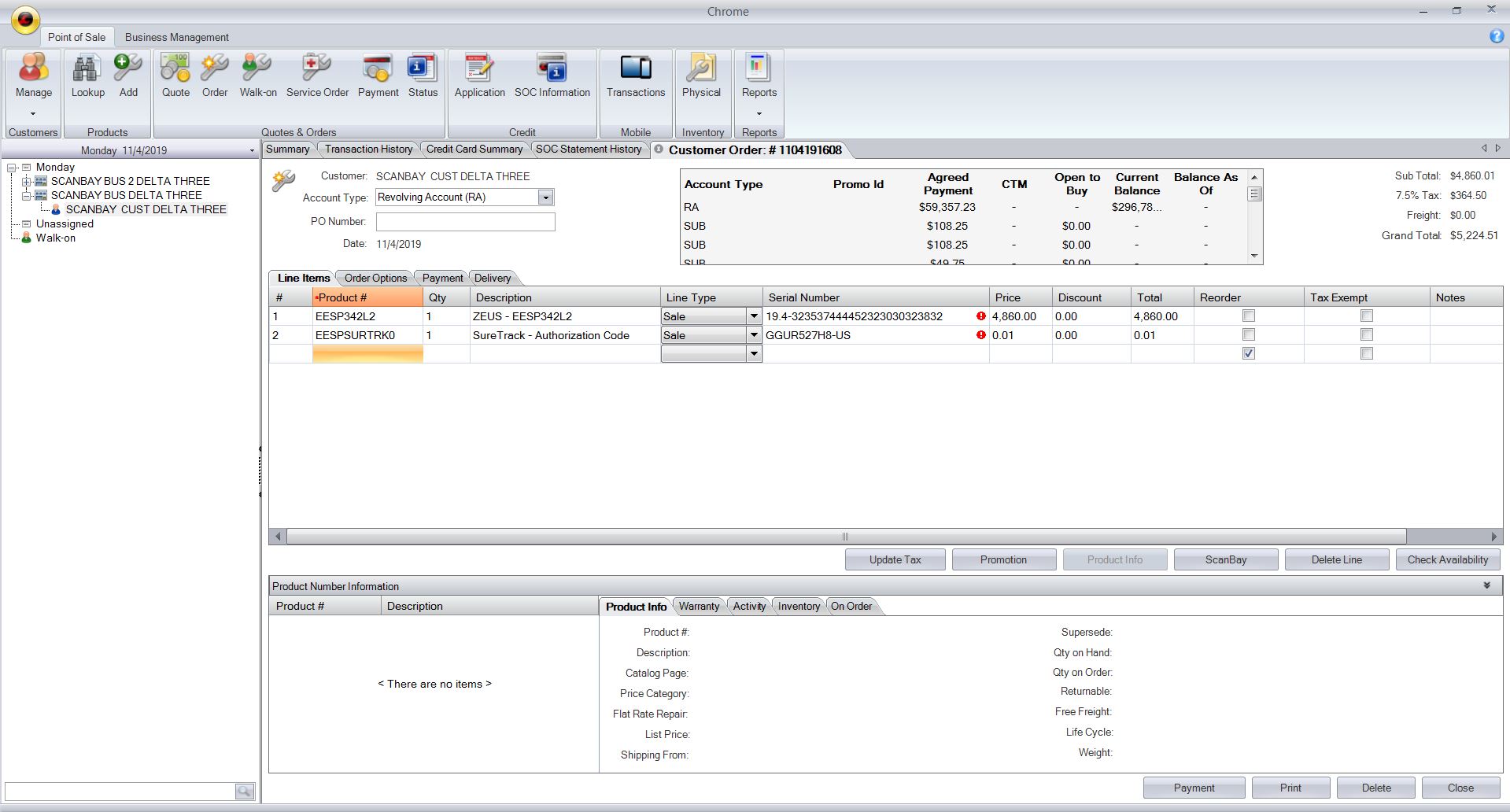
The following screen displays when ScanBay cannot find an eligible subscription (active with debtor id). The ‘Back’ and ‘Cancel’ buttons enable once the current device is disconnected.